How to Add Google Reviews to WordPress Website?
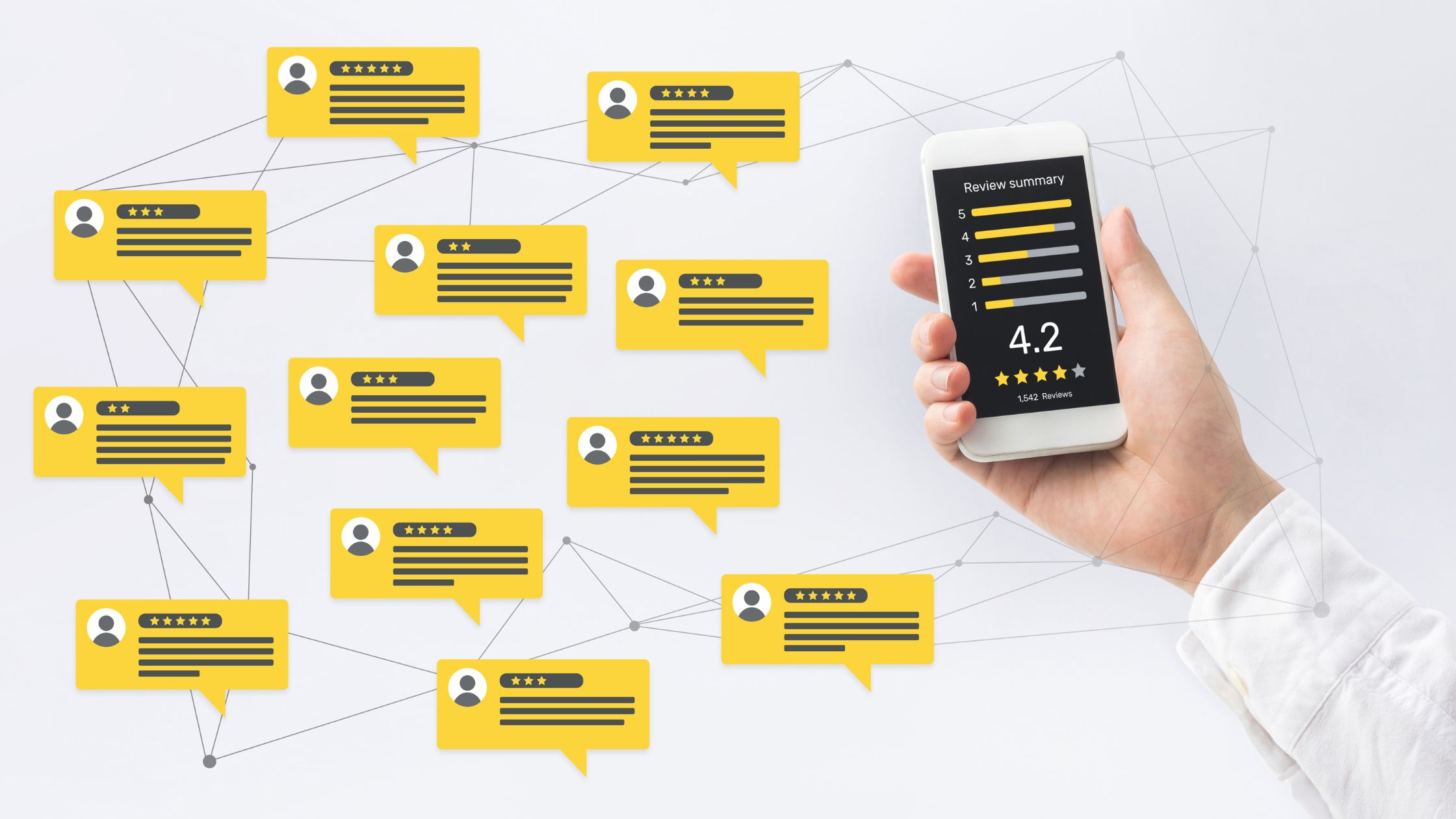
Looking for a way to add Google reviews to WordPress website? Displaying Google reviews on your website is an excellent way to convince your users to trust your brand and business. Adding Google reviews to your WordPress site is both advantageous and easy to do.
In this article, we’ll dive deep into both methods, providing you with a comprehensive guide on how to seamlessly add Google reviews to your WordPress site. Whether you are a tech-savvy and prefer a hands-on approach or a beginner looking for a more automated solution via plugins, we’ve got you covered.
Lets jump straight into the methods to add Google reviews to your WordPress site.
Table of Contents
Adding Google Reviews to WordPress
Display Google Reviews on WordPress Websites Using Plugins
An efficient way to add Google Reviews to your WordPress site is by using plugins. These plugins automate the process, displaying reviews dynamically, allowing customisation options and saving you time.
Adding Google Reviews using plugins is pretty much straight forward. For this, we will use a free WordPress plugin – Reviews and Rating – Google My Business.
First, download the plugin, install and activate it on your WordPress website.
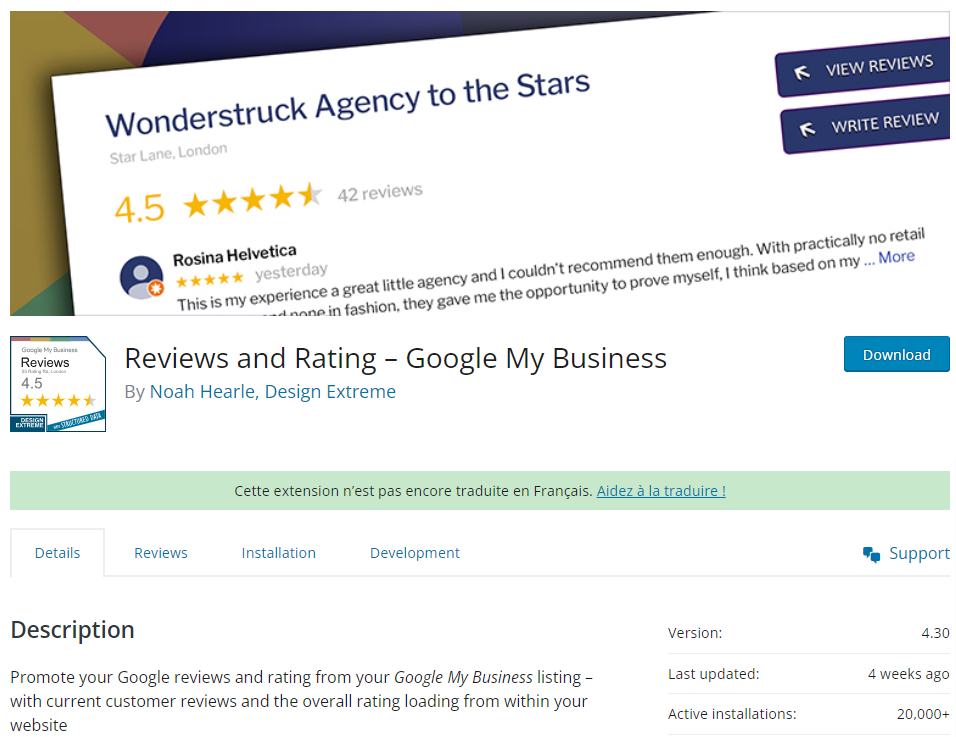
Go to WP Admin > Settings > Reviews and Rating – Google My Business
Here, we will setup the plugin by adding Place ID and API Key. Follow the steps listed above to find your Place ID and Google API Key. Alternatively, you will also find a small Question mark icon and when you click it, the steps are shown to retrieve API key.
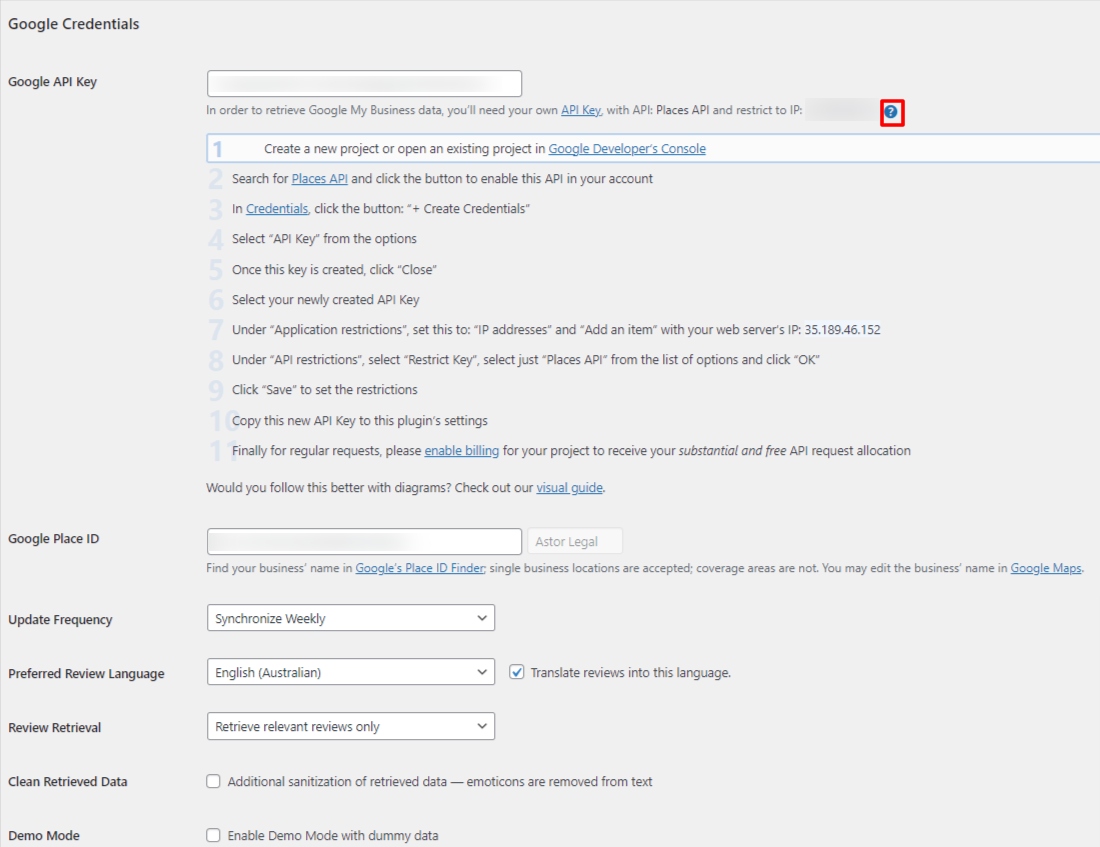
After adding your API Key and Place ID, you have configured your plugin settings. You may also select your preferred colours, styling and other customisations.
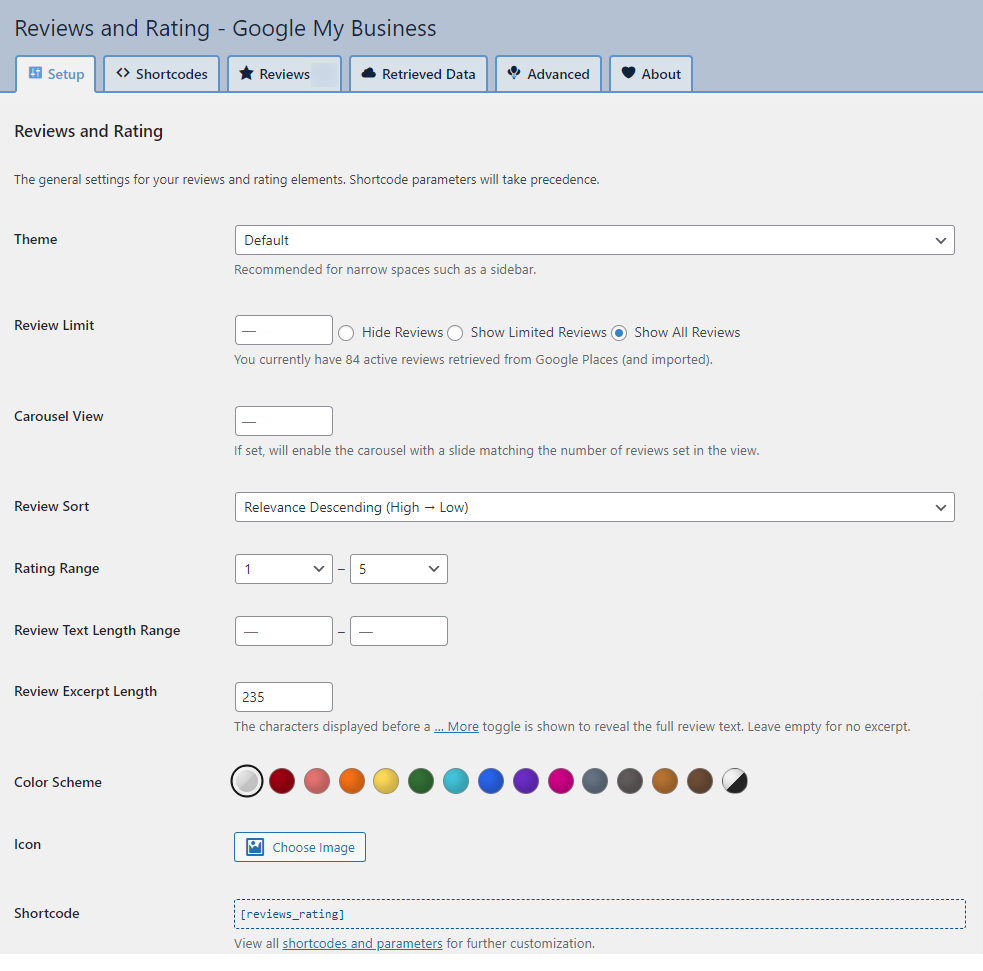
Now, all you need to do is add your preferred short code from the plugin settings into your pages or posts to display your Google Reviews.
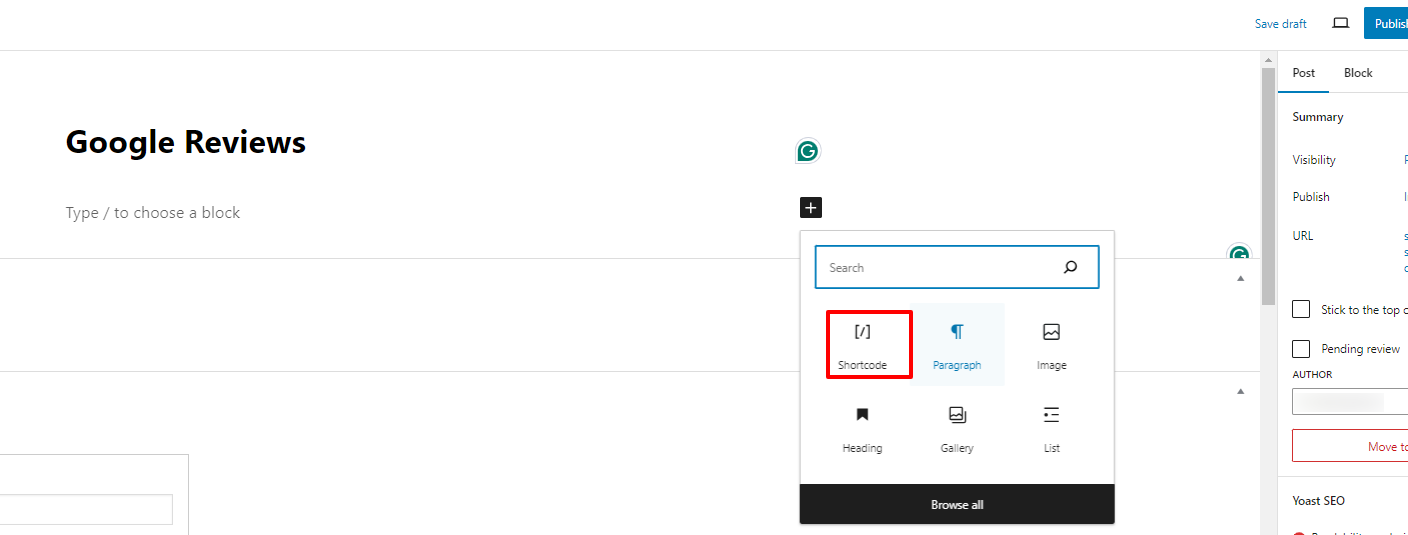
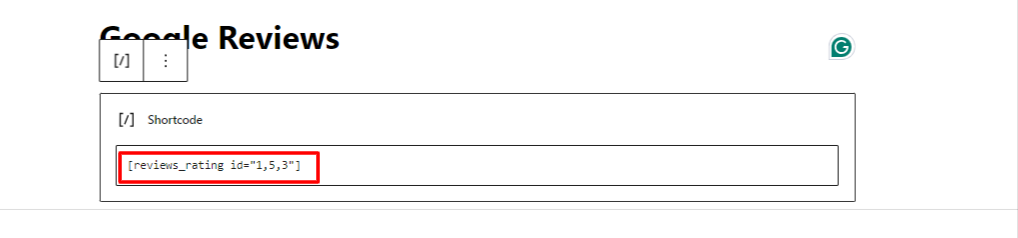
You can use different formats, customisations and styles to display your Google Reviews as shown in the screenshot below.
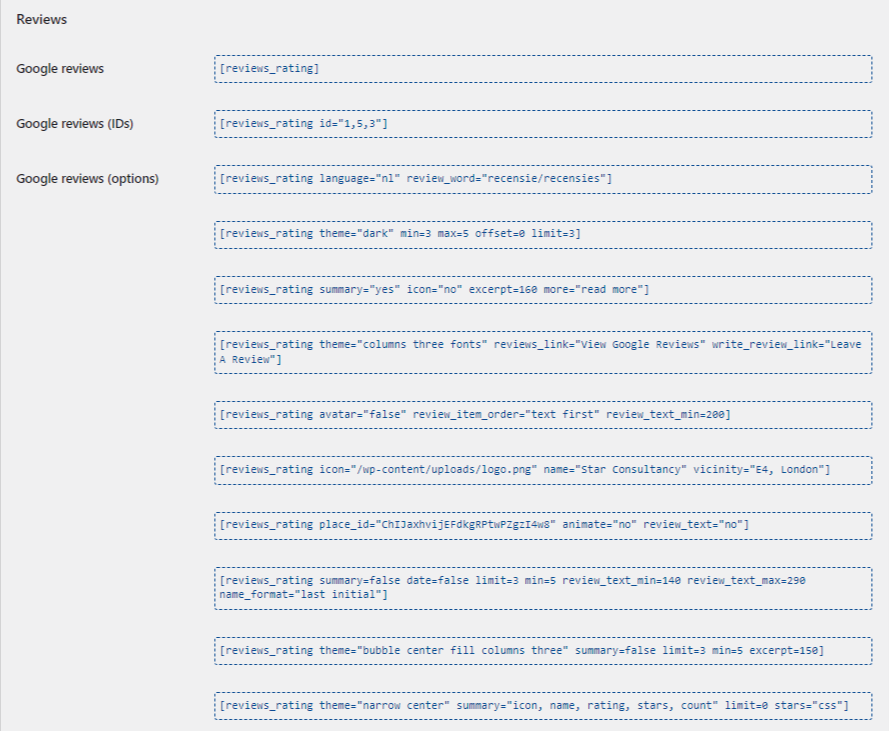
Most WordPress Plugins for Google Reviews can be set-up in a similar way as mentioned above. While numerous plugins are available for adding Google Reviews to your WordPress site, selecting the right one is crucial. For this, consider features, user feedback, and compatibility with your current WordPress version and theme.
WordPress plugins offer customisation options such as the number of reviews displayed, the length of reviews, color schemes and whether to show ratings or profile icons. Adjust these settings to match your preferences and the layout of your site.
Manually Embedding Google Reviews on WordPress Website
If you do not want to use a plugin or manual method but rather only embed the reviews on your website directly, follow the steps below-
- On your Google My Business account, navigate to the “Reviews” section.
- Look for the review you wish to feature on your website and hit the “Share” button.
- Select “Embed” option and copy this code.
- Next, log into your WordPress dashboard and decide on the page or post where you’d like the review to appear.
- Within the WordPress editor, locate the “Embed” block option and paste the code snippet you copied earlier.
- After inserting the code, make sure to save your updates. Then, take a moment to preview the page or post to confirm that the review is being displayed as expected.
If you are well versed in coding, you can add Google reviews with the manual method. Below, we’ll discuss on how to add Google Reviews manually by adding code to your header file.
Manual Method
Manual method of adding Google reviews to WordPress website is preferred for those who are familiar with some basic coding skills as you’ll need to play with theme PHP files, customise the styles using HTML/CSS and sometimes also alter the functionality defining how reviews are presented and changed on interaction.
You will need to make changes to your themes for this method and to ensure the changes don’t break your website functionality, consider making changes on a child theme.
First of all, you will need a Google API key for your Google Reviews and you can find it in your Google Cloud. You will need to register for Google Cloud console if you have not done so already.
Here are the steps in finding or creating your Google Review API key.
Click on ‘New Project’ and create a new project for Google Reviews API.
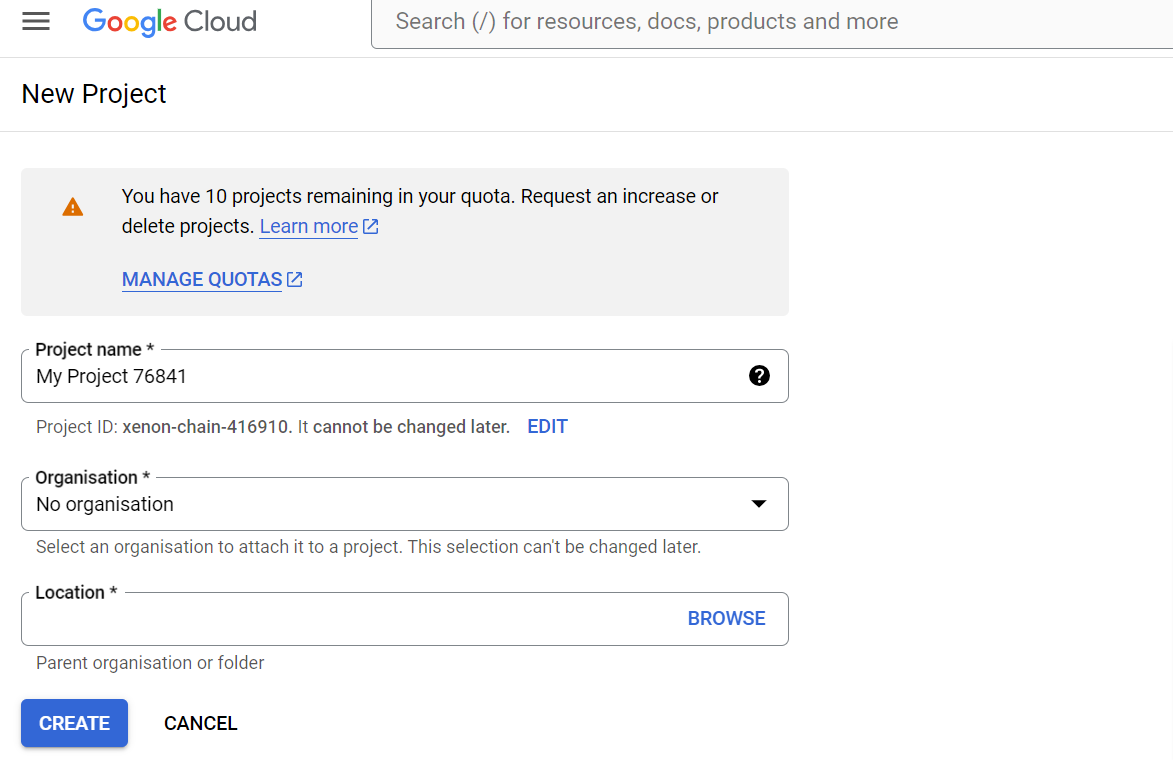
After that, click on the hamburger menu on the left side and click on ‘APIs & Services’ and click on Credentials.
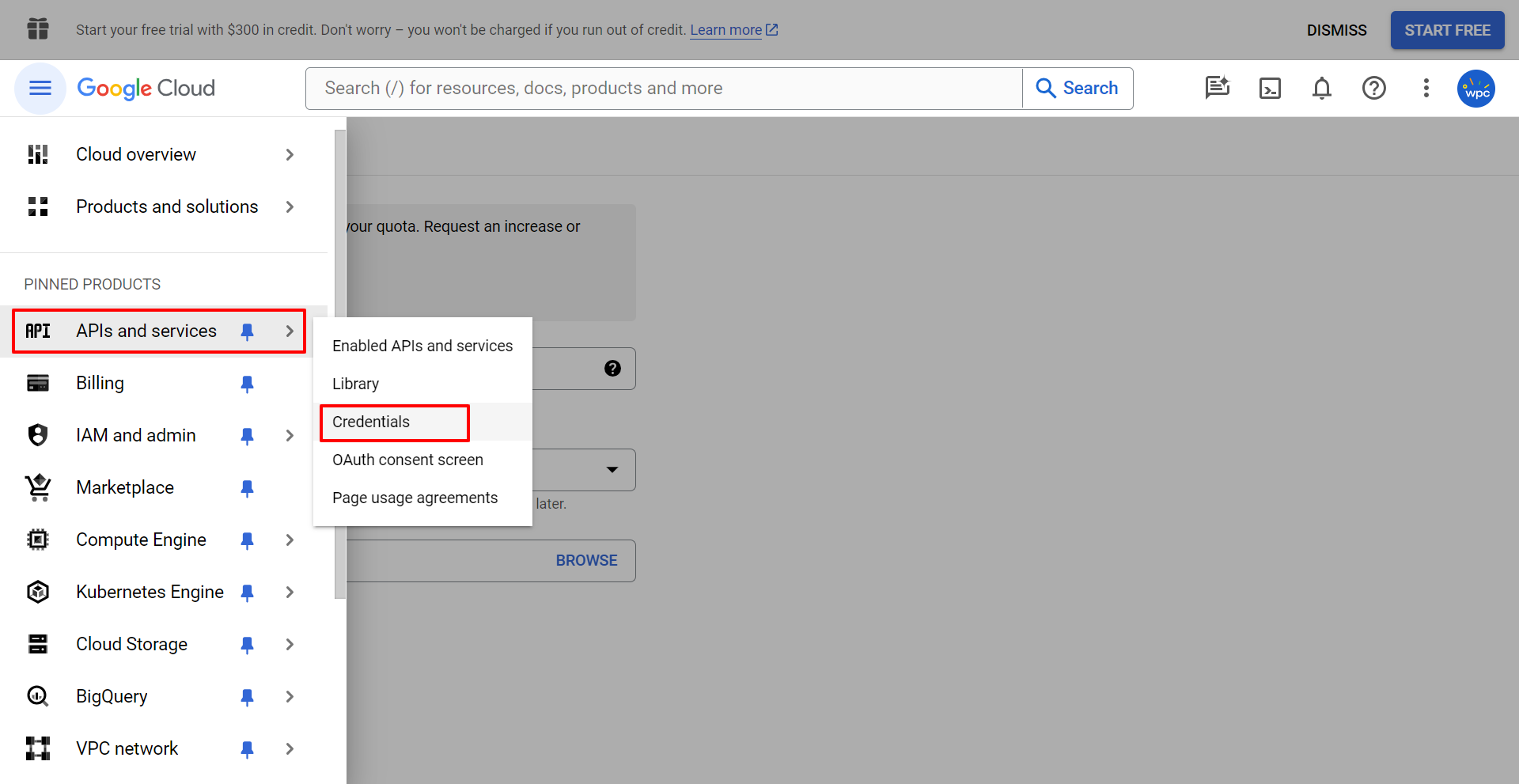
Here you’ll see the project created earlier and when you click on that, you’ll find Places API – click on it.
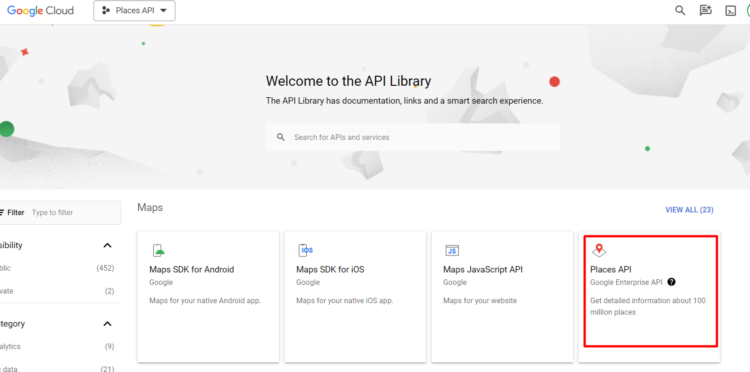
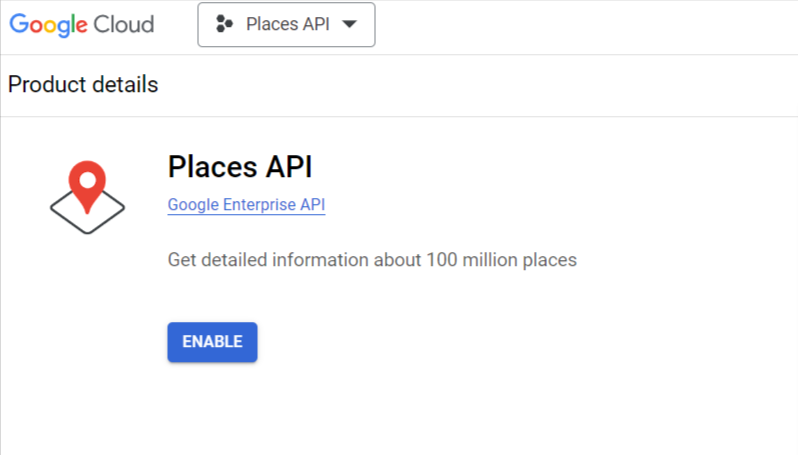
Then, click on the enable button and then return to the main dashboard and click on Create Credentials then select your API key.
Copy your API key, we’ll use this to retrieve your Google Reviews. This API key can be used in both manually adding the script to your website’s PHP files or while using the plugins.
After finding your API key, you’ll need to create a code snippet to paste into your website’s header file (header.php). This can be accessed through Appearance>Theme Editor>header.php
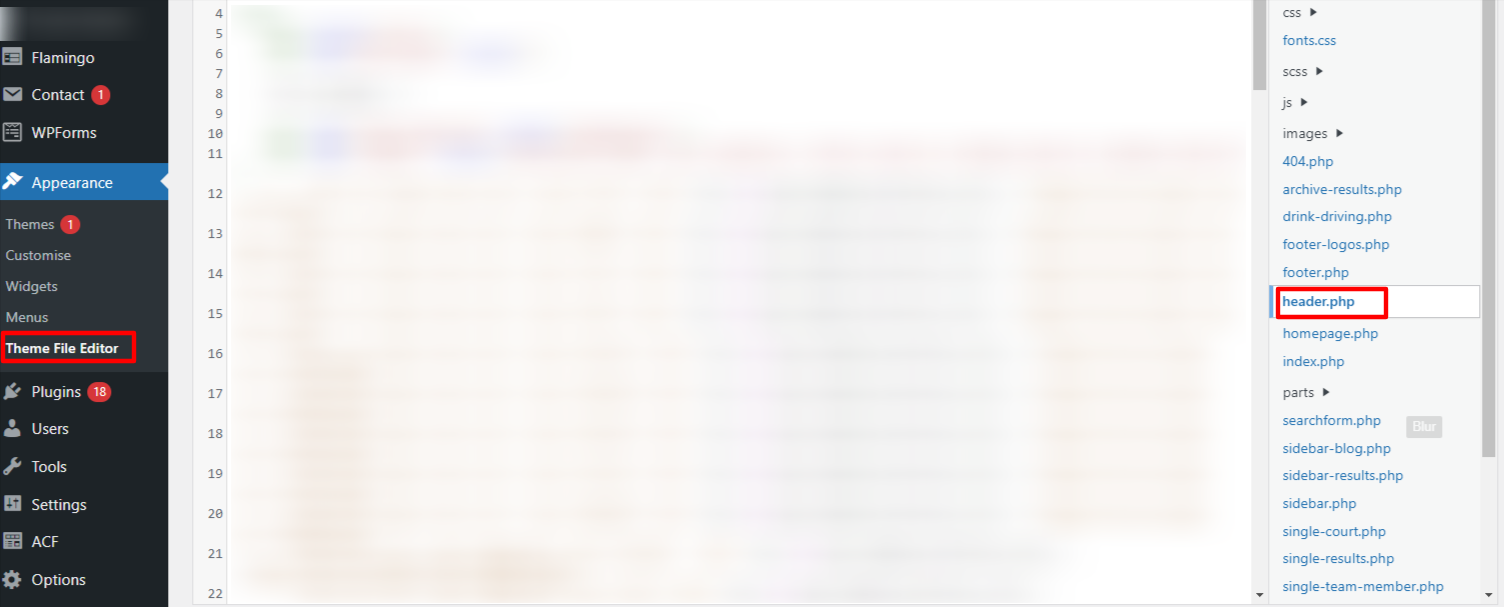
Now, Replace the (API_KEY) with your API key, [Places_ID] with your places ID and paste the code on your header.php file.
To get your Places ID, go to this link and search for the place in the Enter Your Location field.
<script src=”https://ajax.googleapis.com/ajax/libs/jquery/3.2.1/jquery.min.js”></script>
<script src=”/js/google-places.js “></script>
<script src=”https://maps.googleapis.com/maps/api/js?v=3.exp&libraries=places&key=[(API_KEY)]”></script>
<script>
jQuery(document).ready(function() {
$(“#google-reviews”).googlePlaces({
placeId: ‘[PLACES_ID]’,
render: [‘reviews’],
min_rating: 5,
max_rows: 0
});
});
</script>
You are now ready to add the Google Reviews to your website. To do this simply paste the following code into the code editor on your webpage.
<div id=”google-reviews”></div>
Save and update your post or page, and your Google Reviews should show up on your WordPress site.
Summary
If you’re running a WordPress website, integrating Google Reviews can provide a substantial boost to your online presence. Google reviews serve as powerful testimonials, offering unbiased opinions about your services or products directly from your customers. Displaying these reviews can significantly influence the decision-making process of prospective clients, making them more inclined to choose your offerings over competitors.
Need WordPress support services to add Google reviews and enhance your website? Contact us today!
